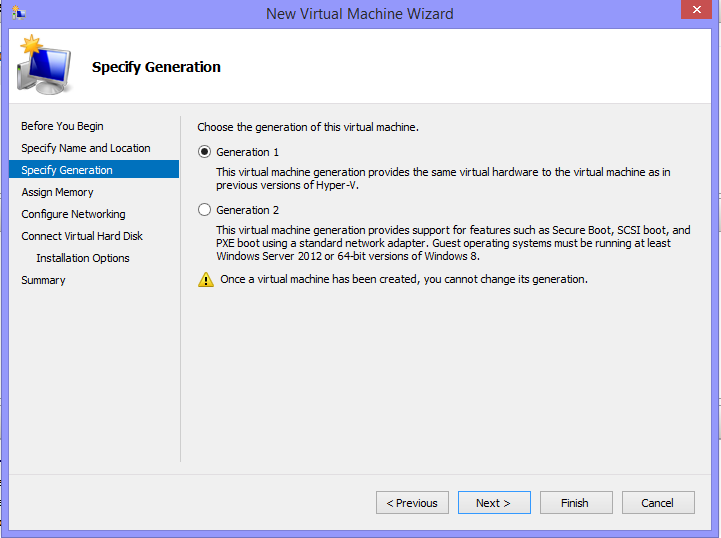अब अपने अंदरीओड़ फोन पर आसानी से हिन्दी में टाइप करिए।
Like typing
in Hindi? Then there is good news for you. Google has come up with easy
solution. Type Hindi in English and it will be converted to Hindi font.
Interesting
huh!! Follow the below steps to claim you Hindi keyboard.
STEP 01 : Download "Google Hindi Input" from play store
[प्ले स्टोर चालू करे और "Google Hindi Input" टाइप करे और डाउन लोड कर ले]
STEP 02: After installing go to settings, select 'Language & Input'
[इन्स्टाल होने के बाद सेटटिंग में जाए और 'Language & Input' मेनू सिलैक्ट करे]
STEP 03: Select 'Google Hindi Input'
[वह पर 'Google Hindi Input' को सिलैक्ट करे।]
STEP 04: Come out of setting and open any application for typing. Select the input method as 'Hindi'. This menu can be find at different location on different phone. Mostly it appears at top as keyboard when keyboard is opened.
[सेटटिंग से बाहर आए। मैसेज करने वाले किसी भी एप्लिकेशन को खोलिए। कीबोर्ड आयेगा। उपर आपको कीबोर्ड का नीसान नजर आयेगा। नेचे स्लाइड करके खोले और 'Hindi' सिलैक्ट करे]
STEP 05: You are done! you type in Hindi in English and it will be converted in Hindi font. Please note the Underline on 'a-अ' key.
[अब आप हिन्दी में लिखना सुरू कर सकते है। ध्यान दे की अगर आपके कीबोर्ड पर 'a-अ' बटन के नीचे रेखा है तो आप एनलिश में हिन्दी टाइप करे और आपका फोन उससे हिन्दी में अनुवाद कर देगा]
STEP 06: You can write in English with same keyboard by setting underline off on 'a-अ' key.
[आप इसी कीबोर्ड से इंग्लिश भी लिख सकते है। ये करने ले लिए आप 'a-अ' बटन को दबाए और सुनिश्चित करे की 'a-अ' बटन के नीचे रेखा नहीं है]
STEP 07: If you want to see Hindi keyboard then you click on the globe and Hindi keyboard will appear. But it is very tough to type Hindi with Hindi keyboard :)
[अगर आप हिन्दी में हे लिखना चाहते है तो 'दुनिया' के निशान वाले बटन को दबाये। पर यहा टाइप करना थोड़ा मुसकिल है :)]
Cheer!! Happy Hindi Typing!!
हिन्दी त्यपिंग के मजे लीजिये!!
Thanks!
Ravi Kumar V.